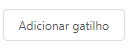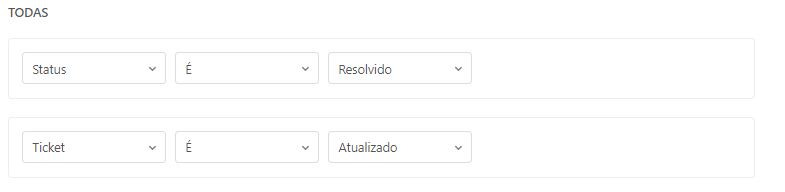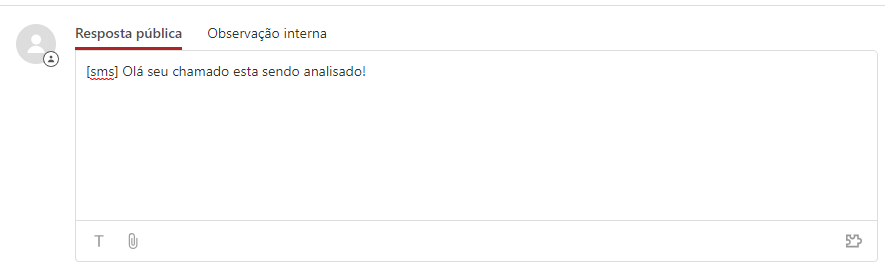Com a Directcall você pode integrar telefonia, SMS e muito mais ao seu ambiente Zendesk Support.
Uma das funcionalidades é a possibilidade de enviar o status do ticket aberto por SMS, ou seja, todos os clientes que estão atrelados ao ticket receberão o status via SMS.
Também é possível que o cliente responda a este SMS, atualizando o ticket de acordo com a informação enviada pelo cliente.
Estas funcionalidades de atualização de chamados otimizam o tempo de atendimento de seus agentes Zendesk, além de garantir um canal de comunicação e relacionamento com seus clientes através de SMS.
Nos passos a seguir, vamos demonstrar como criar uma extensão, configurar um gatilho, e como enviar o SMS a partir do campo de comentário dentro de um ticket.
1 - Criando uma extensão:
- Para criar uma extensão dentro de seu ambiente Zendesk, é necessário gerar um token de segurança com a DirectCall. Abaixo estão os passos para gerar este token.
- PASSO 1: Dê um clique no Ícone da DirectCall em seu ambiente Zendesk , e faça login com suas credenciais de acesso no DirectCall APP.
- PASSO 2: Com o DirectCall APP aberto, clique no ícone da engrenagem .
- PASSO 3: Localize e clique no ícone (minha conta) para acessar uma página de administração com seus produtos contratados.
- PASSO 4: Clique no menu superior Minha Conta, depois em Personalizar.
- PASSO 5: Clique na aba Personalizar Recebimento. No rodapé da página você terá em negrito o seu token de acesso ao recebimento (guarde este token em algum lugar seguro, pois nos próximos passos vamos utilizá-lo novamente).
Após salvar seu token, abra seu ambiente Zendesk Support.
- Clique no Admin (ícone da engrenagem ).
- Na Página inicial do admin, localize o menu CONFIGURAÇÕES e clique na opção Extensões.
- Na tela Extensões, acesse a aba Alvo e clique em adicionar alvo.
- Selecione a opção Destino HTTP e preencha os campos com os seguintes dados:
1 - Título: Update SMS
2 - URL: https://painel.directcallsoft.com/recebimento/trigger?token=MD5DC{token_recebimento}
Obs.: O {token_recebimento} é o que copiamos no PASSO 5 do tópico Criando uma extensão.
3 - Método: POST
4 - Tipo de conteúdo: JSON
5 - Autenticação básica: Desativado
6 - Selecione Criar Algo
7 - Clique em Enviar
2 - Configurando um gatilho:
- Abra seu ambiente Zendesk
- Clique no Admin (ícone da engrenagem )
- Na Página inicial do admin, localize no menu REGRAS DE NEGÓCIOS e clique na opção Gatilhos
- Clique em Adicionar gatilhos
- Insira o Nome do gatilho e sua descrição para o novo gatilho
- Na opção Condições, clique em Adicionar Condição e configure de acordo com a sua necessidade
Exemplo: Abaixo criamos uma regra para Tickets que tiveram seu status definido como Resolvido e para Tickets que foram atualizados. - Na Aba Ações, clique em Adicionar Ação, selecione Notificar Alvo e selecione a extensão criada Update SMS
- No campo Corpo do JSON insira o conteúdo abaixo:
{
"ticketId":"{{ticket.id}}",
"ticketSubject":"{{ticket.title}}",
"ticketContent":"{{ticket.latest_public_comment_formatted}}",
"ticketPhone": "{{ticket.requester.phone}}",
"zendeskAccount": "{{ticket.account}}",
"author_id": "{{ticket.requester.id}}"
}
9. Feito isso clique em Criar e seu gatilho está pronto para ser utilizado.
2 - Como enviar um SMS para o cliente através do ticket:
- Para que o cliente receba o SMS com o ticket, ele deve ter um número de celular cadastrado em sua conta.
- Para enviar o SMS direto pelo campo, abra um novo ticket ou um ticket já existente.
- Na aba Resposta pública, antes de iniciar o texto com a descrição do chamado, você deve adicionar entre colchetes a palavra SMS, conforme exemplo abaixo:
- Caso o cliente responda o SMS, o mesmo entrará como uma atualização para o ticket, ou seja, uma nova interação do cliente no ticket já aberto.
Está com alguma dúvida? Temos um suporte técnico especializado que irá lhe auxiliar na configuração. Escreva para [email protected]